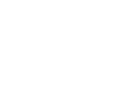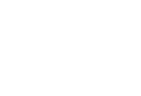Установка дополнительных библиотек Ардуино
Как только вы освоитесь с программным обеспечением Ардуино и в совершенстве овладеете стандартными функциями, вам наверняка захочется расширить возможности вашего Ардуино с помощью дополнительных библиотек.
Что такое библиотека?
Библиотека - это набор функций, предназначенных для того, чтобы максимально упростить работу с различными датчиками, ЖК-экранами, модулями и пр. Например, встроенная библиотека LiquidCrystal позволяет легко взаимодействовать с символьными LCD-экранами. Существуют сотни дополнительных библиотек, которые можно скачать в Интернете. Стандартные библиотеки Ардуино и ряд наиболее часто используемых дополнительных библиотек перечислены в справке. Но перед тем, как использовать дополнительные библиотеки, необходимо сперва установить их.
Как установить библиотеку
Чаще всего библиотеки выкладываются в виде ZIP-архива или просто папки. Название этой папки является названием библиотеки. Внутри папки будет файл с расширением .cpp, файл с расширением .h, а также текстовый файл keywords.txt, папка с примерами examples и другие файлы, требуемые библиотекой.
Автоматическая установка
Начиная с версии 1.0.5, устанавливать сторонние библиотеки можно прямо в среде разработки.
Не распаковывайте скачанный архив с библиотекой - оставьте его, как есть.
В среде разработки Ардуино выберите меню Sketch > Import Library. В самом верху выпадающего списка выберите пункт Add Library (Добавить библиотеку).
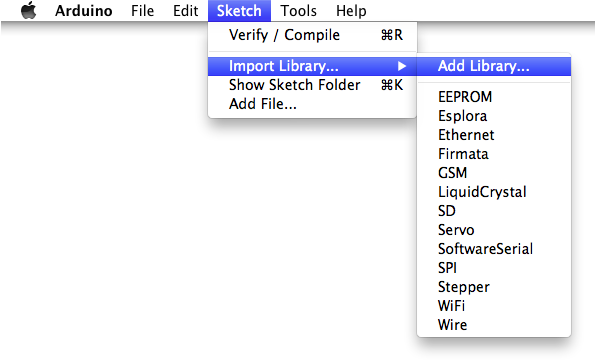
Появится диалоговое окно, предлагающее вам выбрать библиотеку, которую вы хотели бы добавить. Перейдите к скачанному zip-файлу и откройте его.
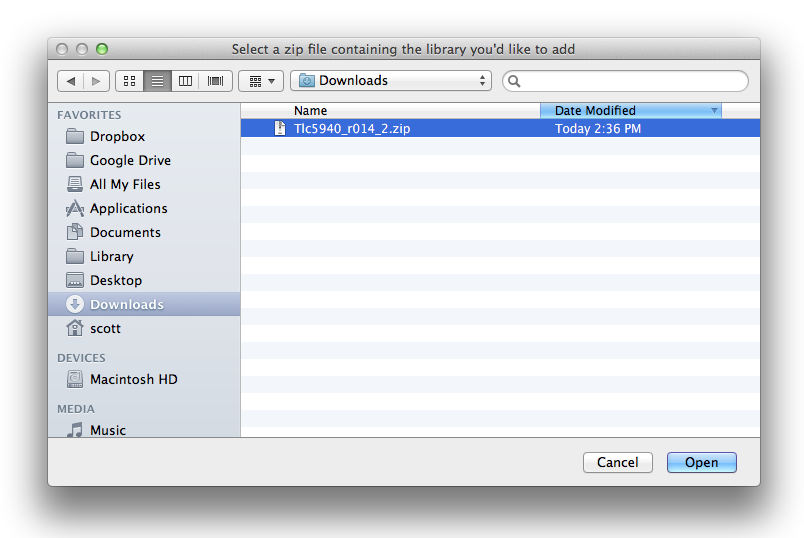
Снова откройте меню Sketch > Import Library. Вы должны увидеть новую библиотеку в самом низу выпадающего списка. Теперь библиотеку можно использовать в программах.
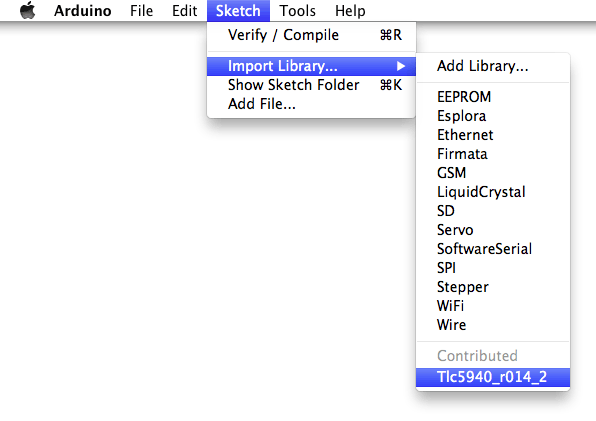
zip-файл будет уже распакован в директории libraries внутри вашей рабочей папки Ардуино.
Примечание: после выполнения указанных действий библиотеку можно будет полноценно использовать в своих программах, однако примеры из установленной библиотеки появятся в меню File > Examples только после перезапуска среды Ардуино.
Установка вручную
Перед установкой библиотеки закройте среду разработки Ардуино.
Затем распакуйте ZIP-архив с библиотекой. Допустим, вы устанавливаете библиотеку "ArduinoParty" - распакуйте файл ArduinoParty.zip. В нем должна быть папка ArduinoParty с файлами ArduinoParty.cpp и ArduinoParty.h. (Если файлы с расширением .cpp и .h лежат не в папке, то необходимо ее создать. В данном случае вам нужно создать папку с именем ArduinoParty и перенести в нее все файлы из ZIP-архива, например - ArduinoParty.cpp и ArduinoParty.h).
Перетащите папку ArduinoParty в директорию с библиотеками Ардуино. В Windows она будет лежать примерно здесь: "My Documents\Arduino\libraries", у пользователей Mac - здесь: "Documents/Arduino/libraries", а в Linux-системах директория "libraries" будет внутри рабочей папки со скетчами.
После перемещения ваша директория с библиотеками должна выглядеть примерно так (под Windows):
My Documents\Arduino\libraries\ArduinoParty\ArduinoParty.cpp My Documents\Arduino\libraries\ArduinoParty\ArduinoParty.h My Documents\Arduino\libraries\ArduinoParty\examples ....
или так (на Mac):
Documents/Arduino/libraries/ArduinoParty/ArduinoParty.cpp Documents/Arduino/libraries/ArduinoParty/ArduinoParty.h Documents/Arduino/libraries/ArduinoParty/examples ...
и аналогично на Linux.
Помимо файлов .cpp и .h здесь могут быть и другие файлы - просто убедитесь, что все они теперь лежат здесь.
(Если файлы .cpp и .h расположены в корне папки "libraries" или вложены внутрь еще одной папки, то скачанная библиотека работать не будет. Например:
Documents\Arduino\libraries\ArduinoParty.cpp and Documents\Arduino\libraries\ArduinoParty\ArduinoParty\ArduinoParty.cpp
- не рабочий пример.)
Перезапустите среду Ардуино. Убедитесь, что новая библиотека появилась в меню Sketch->Import Library.
Вот и все! Вы установили библиотеку!
В основе этого урока лежит текст автора Limor Fried.
Текст данного руководства опубликован под лицензией Creative Commons Attribution-ShareAlike 3.0. Примеры кода, встречающиеся в руководстве, являются свободным контентом.