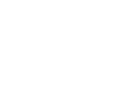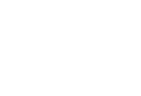Начало работы с Ардуино на Windows
В этом документе описано, как подключить Ардуино к компьютеру и прошить его своей первой программой.
- 1 | Возьмите Ардуино и USB-кабель
- 2 | Скачайте среду разработки Arduino
- 3 | Подключите устройство
- 4 | Установите драйверы
- 5 | Запустите среду разработки Arduino
- 6 | Откройте код тестовой программы
- 7 | Выберите в меню свою модель Ардуино
- 8 | Выберите последовательный порт
- 9 | Прошейте программу
1 | Возьмите Ардуино и USB-кабель
Данное руководство рассчитано, прежде всего, на платы Arduino Uno, Arduino Duemilanove, Nano, Arduino Mega 2560 , или Diecimila. Если вы используете какую-то другую модель Ардуино - лучше обратитесь к соответствующей странице в разделе "Начало работы".
Вам понадобится стандартный USB-кабель (с коннекторами типа А и B): такой кабель обычно используется для подключения принтера. (Для Arduino Nano нужен другой кабель - с разъемами типа A и Mini-B).


2 | Скачайте среду разработки Arduino
Последнюю версию можно найти здесь.
После завершения закачки, распакуйте скачанный архив. Убедитесь в том, что структура директорий после распаковки не нарушена. Откройте папку - в не должно быть несколько файлов и поддиректорий.
3 | Подключите устройство
При подключении устройства к компьютеру следует иметь ввиду следующее. Arduino Uno, Mega, Duemilanove и Arduino Nano автоматически распознают источник питания - будь это USB либо внешний источник питания. Если же вы используете Arduino Diecimila, то перед подключением к компьютеру необходимо убедиться, что устройство настроено на питание от USB. Источник питания на этой плате выбирается джампером (небольшая пластмассовая деталь, позволяющая замкнуть между собой только два вывода из трех), подключающего цепь питания платы либо к USB, либо к разъему питания. Перед подключением Ардуино к компьютеру убедитесь, что джампер стоит на двух выводах, которые расположены ближе к USB-разъему.
С помощью USB-кабеля подключите Ардуино к компьютеру. При этом должен загореться зеленый светодиод питания (отмеченный на плате как PWR).
4 | Установите драйверы
Установка драйверов для Arduino Uno или Arduino Mega 2560 под Windows 7, Vista или XP:
- Подключите Ардуино к компьютеру и дождитесь, пока Windows не начнет процесс установки драйверов. Несмотря на все усилия системы, через несколько мгновений процесс завершиться неудачей.
- Зайдите в Пуск, откройте Панель управления.
- В Панели управления перейдите в раздел Система и безопасность. Далее щелкните по пункту Система и откройте Диспетчер устройств.
- Найдите раздел Порты (COM & LPT). В нем вы увидите открытый порт под именем "Arduino UNO (COMxx)"
- Щелкните правой кнопкой по пункту "Arduino UNO (COMxx)" и выберите "Обновить драйвер"
- Далее, в открывшемся окне выберите пункт "Выполнить поиск драйверов на этом компьютере"
- В завершение, выберите файл драйвера под именем "arduino.inf", расположенный в папке "Drivers" в директории скачанного ПО Ардуино (а не в под-директории "FTDI USB Drivers"). Если у вас старая версия IDE (1.0.3 или старее) - выбирайте файл под именем "Arduino UNO.inf"
- Windows завершит установку драйвера.
Смотрите также: скриншоты пошаговой установки Uno под Windows XP.
Установка драйверов для Arduino Duemilanove, Nano и Diecimila под Windows 7, Vista или XP:
После подключения устройства к компьютеру, Windows начнет процесс установки драйвера (если до этого вы не использовали Ардуино на этом компьютере).
На Windows Vista драйвер должен автоматически скачаться и установиться. (Реально, это работает!)
На Windows XP откроется мастер установки оборудования:
- На вопрос "Разрешить Windows подключиться к узлу Windows Update для поиска драйверов?" отвечайте "Нет, в другой раз". Жмите Далее.
- Выберите пункт "Установка из указанного места (для опытных пользователей)" и жмите Далее.
- Убедитесь, что стоит галочка "Выполнить поиск наиболее подходящего драйвера в указанных местах"; снимите галочку "Поиск на сменных носителях"; активируйте пункт "Включить следующее место поиска:" и выберите папку "drivers/FTDI USB Drivers" в дистрибутиве Ардуино. (Последнюю версию драйверов можно скачать с официального сайта FTDI). Жмем Далее.
- Мастер начнет поиск драйвера и выдаст сообщение о том, что он нашел "USB Serial Converter". Жмите Завершить.
- После этого мастер установки оборудования появится еще раз. Повторите в нем те же самые действия, в итоге мастером будет найдет "USB Sserial Port".
Чтобы убедиться, что драйвер корректно установлен - откройте Диспетчер устройств (на вкладке Оборудование Панели управления). Среди системных портов найдите пункт "USB Serial Port" - это и есть ваш Ардуино.
5 | Запустите среду разработки Arduino
Дважды щелкните по иконке среды Arduino. (Примечание: если язык интерфейса установлен неправильно - его можно изменить в окне настроек. Для получения дополнительной информации см. раздел Среда разработки).
6 | Откройте код тестовой программы
Откройте тестовую программу, которая просто моргает светодиодом: File > Examples > 1.Basics > Blink.
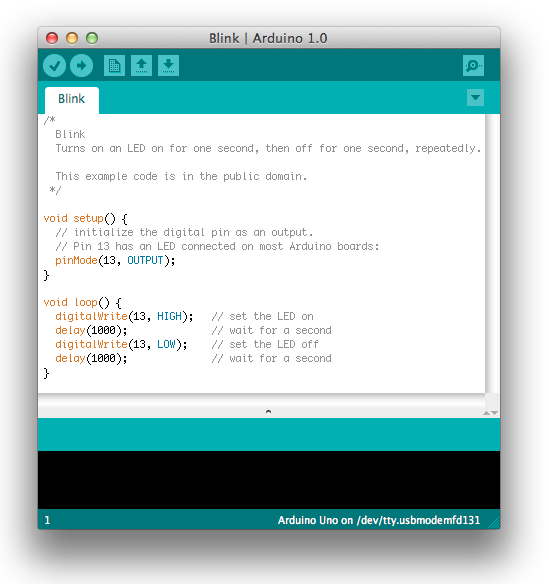
7 | Выберите в меню свою модель Ардуино
Теперь в меню Tools > Board необходимо выбрать пункт меню, соответствующий вашей модели Ардуино.
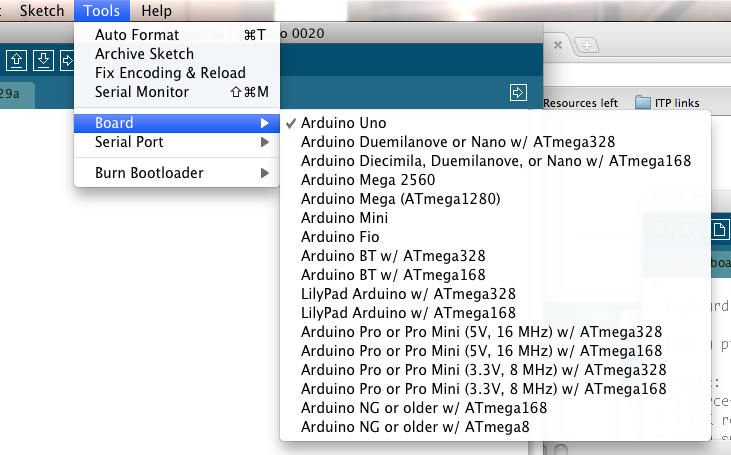
Выбор Arduino Uno
Для моделей Duemilanove с контроллером ATmega328 (модель микроконтроллера написана сверху на микросхеме) выбирайте пункт "Arduino Duemilanove" или "Nano w/ ATmega328". В первых моделях Arduino использовался контроллер ATmega168; для таких моделей необходимо выбрать пункт "Arduino Diecimila, Duemilanove or Nano w/ ATmega168". (Подробнее о пунктах меню и выборе моделей читайте на странице о среде разработки.)
8 | Выберите последовательный порт
В меню Tools > Serial Port выберите последовательный порт, к которому подключен ваш Ардуино. Как правило, это COM-порт с номером 3 (COM3) или выше (COM1 и COM2 обычно ассоциированы с аппаратными портами). Чтобы узнать нужный порт, можно временно отсоединить Ардуино и еще раз открыть меню; исчезнувший порт и будет тем портом, с которым ассоциирован ваш Ардуино. Обратно подключите устройство к компьютеру и выберите из меню необходимый порт.
9 | Прошейте программу
После всех выполненных действий просто нажмите кнопку "Upload" в среде программирования Ардуино. Подождите несколько секунд - вы увидите мерцание светодиодов RX и TX на плате. Если процесс прошивки прошел успешно - в строке состояния появится сообщение "Done uploading". (Примечание: для прошивки Arduino Mini, NG или другой платы, за мгновение до нажатия кнопки "Upload" необходимо нажать кнопку сброса на плате).

Если через пару секунд после прошивки на плате начал мигать оранжевый светодиод (подключенный к выводу 13) - поздравляем! Вы успешно настроили и запустили Ардуино.
Если возникли проблемы - см. советы по устранению неполадок.
Вам также будет интересно взглянуть на: