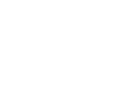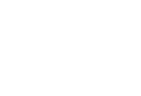Начало работы с LilyPad Arduino на Mac OS X
В этом документе описано, как подключить LilyPad Arduino к компьютеру и прошить его своей первой программой.
- 1 | Возьмите LilyPad Arduino, плату FTDI и USB-кабель.
- 2 | Скачайте среду разработки Arduino
- 3 | Установите среду разработки Arduino
- 4 | Установите драйверы FTDI
- 5 | Подключите устройство
- 6 | Запустите среду разработки Arduino
- 7 | Откройте код тестовой программы
- 8 | Выберите в меню свою модель Ардуино
- 9 | Выберите последовательный порт
- 10 | Прошейте программу
- 11 | Дополнительная информация
1 | Возьмите LilyPad Arduino, плату FTDI и USB-кабель.
Данное руководство рассчитано, прежде всего, на платы LilyPad Arduino Main Board, Simple Board и SimpleSnap. Оно также справедливо для плат серии LilyPad Arduino Protosnap: ProtoSnap LilyPad Development Board и Protosnap LilyPad Simple Board. Инструкции по настройке LilyPad Arduino USB можно найти на соответствующей странице раздела "Начало работы".

Вам понадобится стандартный кабель mini-USB и плата FTDI.

2 | Скачайте среду разработки Arduino
Последнюю версию можно найти здесь.
После завершения закачки, дважды щелкните по скачанному архиву для его распаковки.
3 | Установите среду разработки Arduino
Скопируйте папку с Arduino в системную директорию Applications.
4 | Установите драйверы FTDI
Чтобы можно было прошивать LilyPad Arduino, необходимо установить драйвера для платы FTDI. Для этого необходимо скачать последнюю версию драйверов с сайта FTDI.
Немного пролистайте страницу вниз до таблицы со списком драйверов для разных компьютеров и систем. Кликните по самой последней версии драйвера, совместимого с вашим ПК.
Если на вашем компьютере установлена OS 10.5 или более новая версия, то вам нужны драйвера версии x64 (64-битные). Если же вы работаете под OS 10.4, то качайте 32-битные драйвера (x32). В противном случае вам понадобятся драйвера PPC (PowerPC). Чтобы определить версию своей операционной системы, щелкните по иконке apple в правом верхнем углу экрана и в появившемся меню выберите пункт "About This Mac".
Процесс установки описан подробнее в соответствующем руководстве на сайте FTDI.
После завершения закачки, дважды щелкните по скачанному пакету, а затем следуйте инструкциям инсталлятора. После установки драйверов необходимо будет перезагрузить компьютер.
5 | Подключите устройство
Подсоедините к LilyPad Arduino плату FTDI. Один конец USB-кабеля подключите к плате FTDI, а другой конец - к USB-порту компьютера.

6 | Запустите среду разработки Arduino
Откройте системную папку Applications и запустите среду разработки Ардуино, дважды щелкнув по соответствующей иконке. (Примечание: если язык интерфейса установлен неправильно - его можно изменить в окне настроек. Для получения дополнительной информации см. раздел Среда разработки)
7 | Откройте код тестовой программы
Откройте тестовую программу, которая просто моргает светодиодом: File > Examples > 1.Basics > Blink.
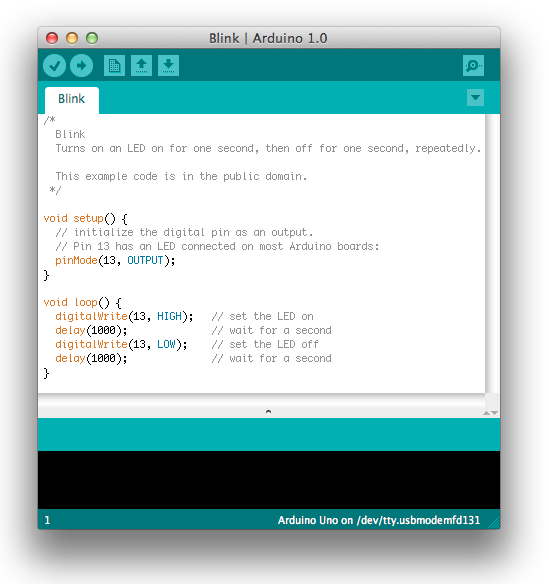
8 | Выберите в меню свою модель Ардуино
Теперь в меню Tools > Board необходимо выбрать пункт меню, соответствующий вашей модели LilyPad Arduino. Если ваша плата была куплена в 2012 году или позже, то из этого меню необходимо выбрать пункт "LilyPad Arduino w/ ATmega328".
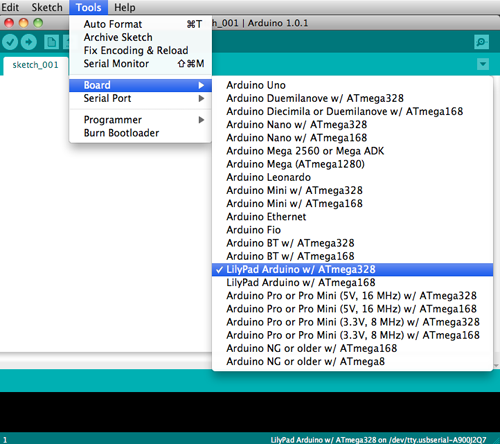
9 | Выберите последовательный порт
В меню Tools > Serial Port выберите необходимый последовательный порт, чтобы указать среде Ардуино, к какому именно USB порту подключен ваш LilyPad Arduino. На Mac-компьютерах этот порт должен выглядеть примерно так: /dev/tty.usbserial.
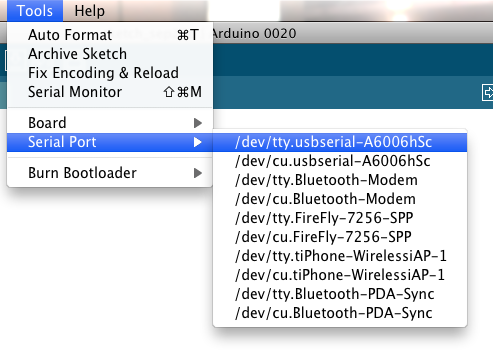
10 | Прошейте программу
После всех выполненных действий просто нажмите кнопку "Upload" в среде программирования Ардуино. Подождите несколько секунд - вы увидите мерцание светодиодов RX и TX на плате FTDI. Если процесс прошивки прошел успешно - в строке состояния появится сообщение "Done uploading".
Если через пару секунд после прошивки на плате начал мигать встроенный светодиод (зеленый) - поздравляем! Вы успешно настроили и запустили LilyPad Arduino.
Если у вас возникли проблемы - см. советы по устранению неполадок.
11 | Дополнительная информация
- lilypadarduino.org: исчерпывающее руководство к началу работы с LilyPad
- LilyPad Category on SparkFun: датчики, исполнительные устройства и различные платы расширения, подключающиеся к LilyPad Arduino