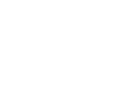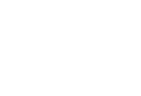Плата расширения Arduino TFT
Arduino TFT - это плата расширения для Ардуино, которая содержит TFT-экран с подсветкой и разъем для карты памяти формата microSD. С помощью специальной библиотеки TFT на экран можно выводить текст, изображения или геометрические фигуры.

Расположение внешних выводов платы расширения соответствует специальным разъемам на Arduino Esplora и Arduino Robot, что облегчает подключение экрана к этим устройствам. Однако, TFT-дисплей можно использовать с любой моделью Ардуино.
Библиотека TFT включается в состав среды разработки Ардуино. начиная с версии 1.0.5.
Библиотека
Библиотека Arduino TFT разработана на основе библиотек Adafruit GFX и Adafruit ST7735, и значительно расширяет их возможности. Библиотека GFX в основном содержит процедуры отрисовки графики, в том время, как ST7735 - функции для взаимодействия с TFT-экраном. Те дополнения библиотек, которые касаются Ардуино, спроектированы таким образом, чтобы максимально соответствовать API языка Processing.
Библиотека имеет обратную совместимость, что позволяет вам использовать в программах функции Adafruit (подробнее о них см. здесь).
Методы библиотеки TFT опираются на функции библиотеки SPI, поэтому во всех программах, работающих с TFT-экраном, должна быть объявлена библиотека SPI. Соответственно, при работе с SD-картой памяти - необходимо объявить библиотеку SD.
Организация экрана
По умолчанию экран имеет горизонтальную ориентацию, соответственно, его ширина - больше, чем высота. Верхняя часть экрана находится с той стороны платы, где указана надпись "SD CARD". При такой ориентации, разрешение экрана составляет 160 х 128 пикселей.
Систему координат дисплея лучше всего представить в виде сетки, каждая ячейка которой является отдельным пикселем. Местоположение пикселя задается парой координат. Точка в левом верхнем углу экрана будет иметь координаты 0,0. Если эта точка сместится в верхний правый угол, то ее координаты будут равны 0, 159; в левый нижний угол - 127,0; в правый нижний - 127, 159.
Дисплей можно использовать и в вертикальном положении (также известном как "портретная ориентация"). Для этого достаточно вызвать функцию setRotation(0), после чего оси x и y поменяются местами. После вызова этого метода, функции screen.width() и screen.right() станут возвращать уже другие значения.
Цвета
Экран позволяет передавать цвет глубиной 16 бит. Красная и синяя составляющие цвета могут принимать 32 различных значения (разрядность 5 бит), а зеленая составляющая - 64 значения (разрядность 6 бит). Однако, с целью совместимости с другими программами, библиотека все равно работает с 8-битными значениями красного, зеленого и синего каналов (0 - 255), пропорционально масштабируя их в необходимый диапазон.
Аппаратный и программный интерфейс SPI - что лучше?
Организовать работу с TFT-экраном можно двумя способами. Первый способ - использовать аппаратную шину SPI Ардуино, второй - вручную объявить расположение необходимых выводов. С точки зрения функциональности экрана, нет никакой разницы между первым и вторым способом. Однако скорость работы аппаратного интерфейса SPI значительно выше.
Если на TFT-модуле планируется использование SD-карты памяти, то взаимодействовать с модулем необходимо только через аппаратный интерфейс SPI. Он используется во всех примерах к данной библиотеке.
Подключение экрана

На лицевой стороне Arduino Esplora есть специальный разъем для подключения экрана. Вставьте экран Ардуино в этот разъем так, чтобы синяя надпись "SD Card" была расположена возде порта USB.

Подключение к другим платам Ардуино
Чтобы узнать, как подключать экран к другим моделям Ардуино, прочтите это руководство.
Пишем первую программу
Для начала работы с TFT-экраном, сперва попробуем написать программу, которая будет отрисовывать простую линию. После этого напишем программу, формирующую 2 цветных прямоугольника, пересекающие экран по горизонтали.
В примерах вначале будут приведены листинги программ для Arduino Uno, Leonardo и др. моделей. Листинги для Arduino Esplora будут приведены ниже.
Итак, в начале программы, объявим выводы Ардуино, которые будут использоваться для взаимодействия с экраном, импортируем необходимые библиотеки и создадим экземпляры основных классов библиотеки TFT:
#include <TFT.h> // библиотека для работы с TFT #include <SPI.h> #define CS 10 #define DC 9 #define RESET 8 // объявление выводов для Arduino Leonardo // #define CS 7 // #define DC 0 // #define RESET 1 TFT myScreen = TFT(CS, DC, RESET);
В блоке setup() необходимо запустить библиотеку функцией begin() и очистить экран, установив черный цвет фона с помощью функции background().
void setup(){
myScreen.begin();
myScreen.background(0,0,0); // очищаем экран, заливая его черным цветом
delay(1000); // небольшая интригующая пауза
}
В блоке loop(), для отрисовки прямой линии на экране необходимо вызвать функцию line(). Функция line() принимает четыре аргумента: начальные координаты x и y, конечные координаты x и y. Чтобы нарисовать прямоугольник, необходимо вызвать функцию rect(), которая также принимает четыре параметра: координаты x и y левого верхнего угла, ширина и высота прямоугольника в пикселях. Между вызовами этих функций можно изменить цвет выводимой фигуры с помощью функций stroke() или fill(). Функция stroke() изменяет цвет линии или контура геометрической фигуры, а функция fill() - изменяет цвет заливки фигуры. После вызова функции noStroke() библиотека не будет отрисовывать границы выводимых фигур. Чтобы отменить действие этой функции, достаточно вызвать метод stroke().
void loop(){
myScreen.stroke(255, 0, 0); // устанавливаем красный цвет кисти
myScreen.line(0, 10, myScreen.width(), 10); // рисуем линию через весь экран
delay(1000);
myScreen.noStroke(); // не будем рисовать контуры вокруг будущего прямоугольника
myScreen.fill(0,255,0); // устанавливаем зеленый цвет заливки
myScreen.rect(0,20,myScreen.width(),10); //рисуем прямоугольник через экран
delay(1000);
myScreen.fill(0,0,255); // устанавливаем синий цвет заливки
myScreen.stroke(255,255,255); // обводим прямоугольник белой линией
myScreen.rect(0,45,myScreen.width(),45); // рисуем плоский прямоугольник
delay(1000);
myScreen.background(0,0,0); // очищаем экран перед тем, как все нарисовать снова
delay(1000);
}
Структура программы для Arduino Esplora практически ничем не отличается. В Arduino Esplora предусмотрен отдельный разъем для подключения TFT-экрана, поэтому выводы, взаимодействующие с ним, заданы аппаратно и не подлежат изменению. В программе в этом случае необходимо использовать специальный класс EsploraTFT для работы с экраном.
Именно поэтому в программе не нужно указывать выводы Ардуино, которые будут взаимодействовать с экраном; эта информация автоматически содержится внутри создаваемого объекта:
#include <TFT.h> // библиотека для работы с TFT
#include <SPI.h>
#include <Esplora.h>
void setup(){
EsploraTFT.begin();
EsploraTFT.background(0,0,0); // очищаем экран, заливая его черным цветом
delay(1000); // небольшая интригующая пауза
}
void loop(){
EsploraTFT.stroke(255, 0, 0); // устанавливаем красный цвет кисти
EsploraTFT.line(0, 10, EsploraLCD.width(), 10); // рисуем линию через весь экран
delay(1000);
EsploraTFT.noStroke(); // не будем рисовать контуры вокруг будущего прямоугольника
EsploraTFT.fill(0,255,0); // устанавливаем зеленый цвет заливки
EsploraTFT.rect(0,20,EsploraTFT.width(),20); //рисуем прямоугольник через экран
delay(1000);
EsploraTFT.fill(0,0,255); // устанавливаем синий цвет заливки
EsploraTFT.stroke(255,255,255); // обводим прямоугольник белой линией
EsploraTFT.rect(0,45,EsploraTFT.width(),50); // рисуем плоский прямоугольник
delay(1000);
EsploraTFT.background(0,0,0); // очищаем экран перед тем, как все нарисовать снова
delay(1000);
}
Перемещения по экрану
Иллюзия движения или анимация создается путем быстрого стирания и отрисовки изображения на экране. При использовании языка Processing на мощном компьютере, для очистки экрана и отрисовки картинки в новой позиции можно вызывать функцию background() перед каждым вызовом функции draw(). Однако производительность Arduino, по сравнению с настольным ПК, весьма ограничена, поэтому выполнение функции background() из библиотеки TFT занимает определенное время.
В условиях ограниченного быстродействия, для создания иллюзии движения лучше проверять положение объекта в цикле loop(). Если положение объекта изменилось, то необходимо закрасить его фоновым цветом, а затем перерисовать объект в новой позиции. Благодаря тому, что в данном случае обновляется не весь экран, а лишь некоторые его пиксели, процесс обновления картинки ускоряется и создается иллюзия движения.
В примере ниже показана программа перемещения точки по экрану. Структура программы похожа на пример, показанный в предыдущем разделе, за исключением нескольких переменных для хранения текущей и предыдущей позиций точки, а также переменных для хранения скорости и направления движения точки.
#include <TFT.h> // библиотека для работы с TFT
#include <SPI.h>
#define CS 10
#define DC 9
#define RESET 8
// объявление выводов, работающих с экраном, для Arduino Leonardo
// #define CS 7
// #define DC 0
// #define RESET 1
TFT myScreen = TFT(CS, DC, RESET);
// Начальная позиция точки - это середина экрана
int xPos = 80;
int yPos = 64;
// направление и скорость
int xDir = 1;
int yDir = 1;
// переменные для отслеживания позиции точки
int xPrev = xPos;
int yPrev = yPos;
void setup(){
myScreen.begin();
myScreen.background(0,0,0); // очистка экрана
}
В цикле loop() мы вначале обновляем позицию точки, добавляя к переменным x и y величину направления движения. После этого проверяем, отличается ли текущее и предыдущее положение точки. Если отличается, то стираем предыдущую точку, закрашивая ее фоновым цветом, а затем рисуем новую точку в необходимой позиции. Если точка "долетает" до границы экрана - инвертируем направление движения.
void loop(){
// обновляем позицию точки
xPos = xPos + xDir;
yPos = yPos + yDir;
// проверяем, отличается ли текущее положение точки от предыдущего
if(xPos != xPrev || yPos != yPrev){
myScreen.stroke(0,0,0); // задаем черный цвет кисти
myScreen.point(xPrev, yPrev); // цвет в предыдущей позиции
}
// рисуем точку в новой позиции
myScreen.stroke(255,255,255);
myScreen.point(xPos, yPos);
// если x или позиция по x достигла границы экрана, то меняем направление на противоположное
if(xPos >= 160 || xPos <= 0){
xDir = xDir*-1;
}
if(yPos >= 128 || yPos <= 0){
yDir = yDir*-1;
}
// обновляем предыдущую позицию точки
xPrev=xPos;
yPrev=yPos;
// задержка в 33 мс означает, что экран обновляется 30 раз в секунду
delay(33);
}
Версия этой программы для Arduino Esplora приведена ниже:
#include <TFT.h> // библиотека для работы с TFT
#include <SPI.h>
#include <Esplora.h>
// Начальная позиция точки - это середина экрана
int xPos = 80;
int yPos = 64;
// направление и скорость
int xDir = 1;
int yDir = 1;
// переменные для отслеживания позиции точки
int xPrev, yPrev;
void setup(){
EsploraTFT.begin();
EsploraTFT.background(0,0,0);
void loop(){
// обновляем позицию точки
xPos = xPos + xDir;
yPos = yPos + yDir;
// проверяем, отличается ли текущее положение точки от предыдущего
if(xPos != xPrev || yPos != yPrev){
EsploraTFT.stroke(0,0,0); // задаем черный цвет кисти
EsploraTFT.point(xPrev, yPrev); // цвет в предыдущей позиции
}
// рисуем точку в новой позиции
EsploraTFT.stroke(255,255,255);
EsploraTFT.point(xPos, yPos);
// если x или позиция по x достигла границы экрана, то меняем направление на противоположное
if(xPos >= 160 || xPos <= 0){
xDir = xDir*-1;
}
if(yPos >= 128 || yPos <= 0){
yDir = yDir*-1;
}
// обновляем предыдущую позицию точки
xPrev=xPos;
yPrev=yPos;
// небольшая пауза
delay(33);
}
Выводим текст
В библиотеке TFT содержится базовый шрифт для вывода текста на экран. По умолчанию, размер символов составляет 5х8 пикселей (5 - в ширину, 8 - в высоту). В библиотеке предусмотрена возможность изменения размера шрифта на 10x16, 15x24 или 20x32. Для получения дополнительной информации о шрифтах см. страницу Adafruit о работе с графическими примитивами.
Итак, в нижеследующем примере попробуем создать простой счетчик, который будет увеличиваться на единицу каждые полсекунды. Для этого, как и в предыдущих примерах, подключим необходимые библиотеки и объявим нужные переменные в блоке setup().
В этом же блоке отобразим на экране статический текст, который не будет меняться в процессе работы программы. С помощью функции setTextSize() можно увеличить размер шрифта, чтобы выделить на экране самые важные элементы. Динамический текст, который будет отображаться на экране, должен храниться в символьном массиве. Упросить работу с массивами позволяет класс String.
#include <TFT.h> // Библиотека для работы с TFT-экраном
#include <SPI.h>
#define CS 10
#define DC 9
#define RESET 8
// объявление выводов, работающих с экраном, для Arduino Leonardo
// #define CS 7
// #define DC 0
// #define RESET 1
TFT myScreen = TFT(CS, DC, RESET);
// переменная для хранения прошедшего времени
int counter = 0;
// массив символов для вывода времени на экран
char printout[4];
void setup(){
myScreen.begin();
myScreen.background(0,0,0); // очистка экрана
myScreen.stroke(255,0,255);
// выводим статический текст
myScreen.text("Running for",0,0);
myScreen.text("seconds",0,30);
// увеличиваем размер шрифта для текста, выводимого в блоке loop()
myScreen.setTextSize(3);
}
В блоке loop() будем получать текущее время, прошедшее с момента запуска программы, и сохранять его в массив символов для последующего вывода в текстовом виде. На каждой итерации цикла будем стирать написанный ранее текст, чтобы выводимые цифры не накладывались друг на друга.
void loop(){
// получаем текущее время, прошедшее с момента запуска программы
counter = millis();
// преобразовываем его в строку
String elapsedTime = String(counter/1000);
// добавляем в массив
elapsedTime.toCharArray(printout,4);
// выводим на экран и стираем
myScreen.stroke(255,255,255);
myScreen.text(printout,0,10);
delay(1000);
myScreen.stroke(0,0,0);
myScreen.text(printout,0,10);
}
Тот же самый код для Arduino Esplora:
#include <TFT.h> // Библиотека для работы с TFT-экраном
#include <SPI.h>
// переменная для хранения прошедшего времени
int counter = 0;
// массив символов для вывода времени на экран
char printout[4];
void setup(){
EsploraTFT.begin();
EsploraTFT.background(0,0,0); // очистка экрана
EsploraTFT.stroke(255,0,255);
// выводим статический текст
EsploraTFT.text("Running for",0,0);
EsploraTFT.text("seconds",0,30);
// увеличиваем размер шрифта для текста, выводимого в блоке loop()
EsploraTFT.setTextSize(3);
}
void loop(){
// получаем текущее время, прошедшее с момента запуска программы
counter = millis();
// преобразовываем его в строку
String elapsedTime = String(counter/1000);
// добавляем в массив
elapsedTime.toCharArray(printout,4);
// выводим на экран и стираем
EsploraTFT.stroke(255,255,255);
EsploraTFT.text(printout,0,10);
delay(1000);
EsploraTFT.stroke(0,0,0);
EsploraTFT.text(printout,0,10);
}
Выводим изображение из файла, находящегося на SD-карте памяти
Библиотека TFT позволяет считывать .bmp-файлы с SD-карты памяти и выводить их содержимое на экран. Причем отображаемые картинки могут не соответствовать разрешению TFT-экрана (160x128). Следует иметь ввиду, что Ардуино не может модифицировать изображения, поэтому все необходимые манипуляции с графическими файлами (такие, как масштабирование, обрезка и т.д.) необходимо сделать до их "заливки" на SD-карту.
В следующем примере показана работа с графическим файлом "arduino.bmp", расположенном в корне SD-карты памяти, и содержащим изображение размером 160x128 пикселей. В программе осуществляется считывание файла и вывод его на экран с помощью библиотеки TFT.
Помимо уже знакомых вам библиотек, в этом примере понадобится подключить еще одну библиотеку - SD. Также необходимо объявить вывод CS, связанный с разъемом SD-карты.
Класс PImage используется для загрузки изображения (этот класс может также использоваться для проверки формата графического файла на предмет его совместимости с библиотекой TFT).
После того, как файл будет прочитан, Ардуино выведет изображение в указанных вами координатах. В данном случае картинка будет выведена, начиная с левого верхнего угла экрана.
// подключаем необходимые библиотеки
#include <SPI.h>
#include <SD.h>
#include <TFT.h> // Библиотека для работы с TFT-экраном
// объявление выводов для Arduino Uno
#define SD_CS 11
#define LCD_CS 10
#define DC 9
#define RESET 8
// объявление выводов для Leonardo
// #define SD_CS 8
// #define LCD_CS 7
// #define DC 0
// #define RESET 1
TFT myScreen = TFT(LCD_CS, DC, RESET);
// эта переменная описывает изображение, которое будет выводиться на экран
PImage image;
void setup() {
// инициализируем последовательный интерфейс передачи данных
Serial.begin(9600);
while (!Serial) {
// ожидаем готовности последовательного порта
// - необходимо для Arduino Leonardo
}
// пробуем обратиться к SD-карте памяти
Serial.print("Initializing SD card...");
if (!SD.begin(SD_CS)) {
Serial.println("failed!");
return;
}
Serial.println("OK!");
// инициализируем и очищаем GLCD-экран
myScreen.begin();
myScreen.background(255, 255, 255);
// загружаем изображение с SD-карты
image = myScreen.loadImage("arduino.bmp");
// проверяем, корректно ли загружена картинка
if (image.isValid() != true) {
Serial.println("error while loading arduino.bmp");
}
//выводим изображение на экран
myScreen.image(image, 0, 0);
}
void loop(){
// здесь ничего не делаем
}
Тот же самый код для Arduino Esplora: :
// подключаем необходимые библиотеки
#include <SPI.h>
#include <SD.h>
#include <TFT.h> // Библиотека для работы с TFT-экраном
#include <Esplora.h>
// Номер вывода для активации SD-карты
#define SD_CS 8
// эта переменная описывает изображение, которое будет выводиться на экран
PImage image;
void setup() {
// инициализируем последовательный интерфейс передачи данных
Serial.begin(9600);
while (!Serial) {
// ожидаем готовности последовательного порта
}
// пробуем обратиться к SD-карте памяти
Serial.print("Initializing SD card...");
if (!SD.begin(SD_CS)) {
Serial.println("failed!");
return;
}
Serial.println("OK!");
// инициализируем и очищаем GLCD-экран
EsploraTFT.begin();
EsploraTFT.background(255, 255, 255);
// загружаем изображение с SD-карты
image = EsploraTFT.loadImage("arduino.bmp");
// проверяем, корректно ли загружена картинка
if (image.isValid() != true) {
Serial.println("error while loading arduino.bmp");
}
//выводим изображение на экран
EsploraTFT.image(image, 0, 0);
}
void loop(){
// здесь ничего не делаем
}
Что дальше?
Теперь, когда вы разобрались с принципами работы дисплея, загляните в справку по библиотеке TFT - там вы найдете информацию об API библиотеки, а также дополнительные примеры кода. Для получения дополнительной технической информации, см. страницу с описанием платы расширения Arduino TFT. Также не помешает посетить страницу с описанием графической библиотеки Adafruit - там можно найти дополнительную информацию о функциях, не освещенных в данном руководстве.