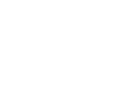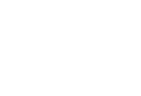Начало работы с Arduino Esplora
Arduino Esplora - это электронное устройство, представляющее собой маленький компьютер (микроконтроллер), а также ряд входов и выходов. В качестве входных устройств используются джойстик, четыре кнопки, датчик освещенности, слайдер, микрофон, датчик температуры и акселерометр. В качестве выходных - зуммер и три цветных светодиода. На первый взгляд Arduino Esplora напоминает геймпад от видеоигры.
Esplora, может, например, считывать данные с входных устройств и соответствующим образом управлять выходными устройствами. Он даже может управлять вашим компьютером, как обычная клавиатура или мышь.
Esplora отличается от всех предыдущих плат Arduino тем, что в нем все устройства уже подключены и находятся на плате. Поэтому вам не нужно знать, как правильно подключать электронные датчики или исполнительные устройства к микроконтроллеру. Именно поэтому принцип программирования Esplora немного отличается от других моделей Ардуино. Для Arduino Esplora существует специальная библиотека, которая значительно упрощает работу с датчиками и выходными устройствами. В этом руководстве будет показано, как использовать эту библиотеку. Подробнее о библиотеке можно также почитать в справке по библиотеке Esplora.
В этом руководстве будет пошагово описан процесс начала работы с Arduino Esplora - от подключения к компьютеру до прошивки программы (называемой скетчем).
1 | Возьмите Arduino Esplora и USB-кабель
Данное руководство рассчитано, прежде всего, на плату Arduino Esplora. Если вы используете какую-то другую модель Ардуино - лучше обратитесь к соответствующей странице в разделе "Начало работы".
Вам понадобится стандартный кабель Micro-USB (с коннекторами типа А и Micro-B): такой кабель обычно используется в некоторых мобильных телефонах или MP3-плеерах для обмена данными с компьютером, поэтому вполне вероятно, что он уже у вас есть. Обратите внимание, что этот кабель отличается от кабеля USB-Mini тем, что у него тоньше разъем. Отличия можно увидеть здесь (нужный коннектор показан на рисунке слева).
2 | Скачайте среду разработки Arduino
Последнюю версию Arduino IDE можно найти здесь. Вам нужна версия 1.0.3 или более новая.
После завершения закачки, распакуйте скачанный архив. Убедитесь в том, что структура директорий после распаковки не нарушена. Откройте папку - в не должно быть несколько файлов и поддиректорий. В версии для Mac, папка в zip-архиве содержит только само приложение.
3 | Подключите устройство
С помощью USB-кабеля подключите Ардуино к компьютеру. При этом должен загореться зеленый светодиод питания (обозначенный на плате как ON), и засветиться желтый светодиод, обозначенный символом "L". Примерно через 8 секунд после подключения желтый светодиод должен замигать.
4 | Установите драйверы
Инструкции для Mac OS X
- При первом подключении робота к компьютеру под управлением OSX, автоматически запустится программа "Keyboard Setup Assistant". Т.к. для робота настраивать здесь особо нечего, можно просто закрыть это окно, кликнув по красной кнопке в левом верхнем углу.
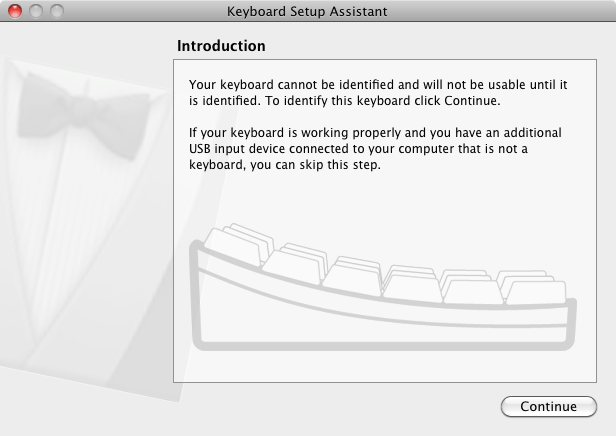
Инструкции для Windows
Нижеследующие инструкции, прежде всего, относятся к Windows 7, хотя они также подходят и для Windows XP (лишь с небольшими отличиями в диалоговых окнах).
- Подключите плату к компьютеру и дождитесь, пока Windows не запустит мастер установки драйверов. Если мастер не запустился автоматически, то вручную перейдите к Диспетчеру устройств (Пуск > Панель управления > Оборудование) и отыщите в списке строку Arduino Robot. Щелкните по ней правой кнопкой и выберите пункт "Обновить драйвер".
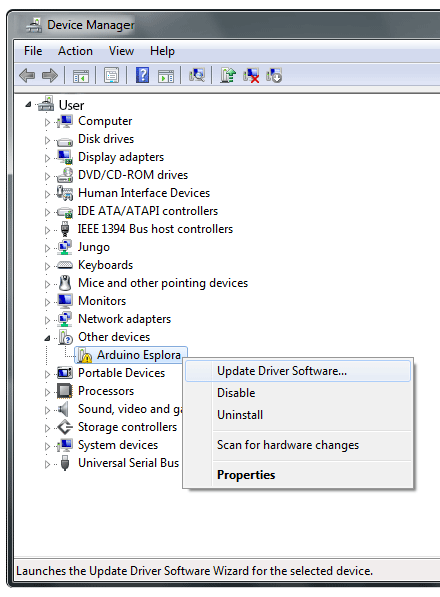
- В появившемся окне выберите "Выполнить поиск драйверов на этом компьютере" и жмите Далее.

- Жмите кнопку "Обзор...". В появившемся окне перейдите к папке с программным обеспечением Ардуино (которое вы предварительно скачали). Выберите папку drivers и нажмите ОК, а затем Далее.
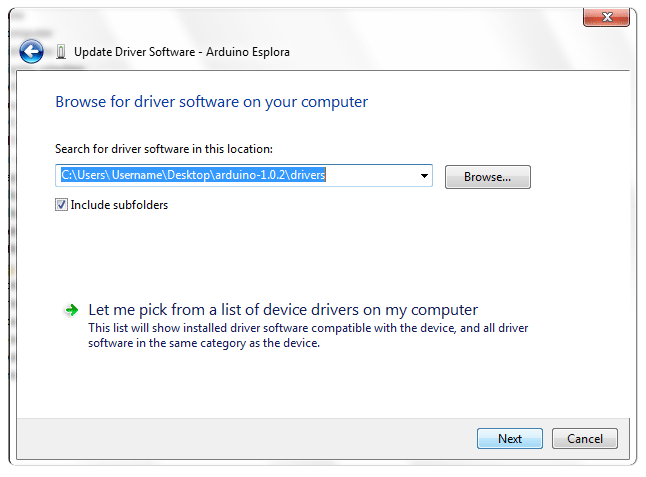
- Возникнет сообщение о том, что устанавливаемое оборудование не проходило тестирование в Windows Logo. Жмите на кнопку Все равно продолжить.

- Через несколько секунд появится сообщение о том, что мастер завершил установку программного обеспечения для Arduino Robot. Теперь закройте окно.
Инструкции для Linux
Под Ubuntu 12.04 установка драйверов не требуется вообще.
5 | Запрограммируйте плату
Дважды щелкните по иконке среды Arduino. (Примечание: если язык интерфейса установлен неправильно - его можно изменить в окне настроек. Для получения дополнительной информации см. раздел Среда разработки).
Откройте пример программы Esplora Blink
Откройте пример скетча "LED Blink": File > Examples > Esplora > Beginners > EsploraBlink.
Примечание: если у вас нет примера EsploraBlink, значит вам необходимо обновить библиотеку Esplora. Для этого выйдите из среды Ардуино и скачайте этот .zip-файл. После распаковки архива у вас будет папка Esplora. В системной папке Documents (под OSX или Ubuntu) либо My Documents (под Windows) отыщите папку со скетчами Ардуино. Она будет называться "Arduino" и внутри этой папки будет директория "libraries". Если этой директории нет - создайте ее. Распакованную папку "Esplora" переместите в папку "libraries". После этого заново запустите среду Ардуино и откройте скетч EsploraBlink.
Настройте среду Arduino под Esplora
Поскольку среда разработки Ардуино рассчитана на работу с различными моделями Ардуино, перед прошивкой необходимо указать ей, что мы будем работать с Arduino Esplora. Для этого откройте меню Tools > Board и выберите пункт Arduino Esplora.
Выберите необходимый USB-порт
Arduino IDE также должна знать, к какому именно USB-порту подключен Esplora. Список доступных портов отображается в меню Tools > Serial:
- если в этом списке только один пункт - можете смело выбирать его.
- если в списке несколько пунктов - тогда можно отключить Esplora от компьютера и еще раз открыть это меню; тот пункт, который пропал после отключения устройства, и будет искомым USB-портом. Снова подключите плату и выберите его из списка.
Прошейте программу
После всех выполненных действий просто нажмите кнопку "Upload" в среде программирования Ардуино. Подождите несколько секунд - вы увидите мерцание светодиодов RX и TX на плате. Если процесс прошивки прошел успешно - в строке состояния появится сообщение "Done uploading".
Через несколько секунд после прошивки, вы увидите, как желтый RGB-светодиод на плате начал мигать, циклически изменяя свой цвет на красный, зеленый, синий, желтый, голубой, пурпурный и белый. Если это действительно так, поздравляем! Вы успешно настроили и запустили Arduino Esplora.
6 | Работаем с RGB-светодиодом
Теперь, после того, как вы подключили Esplora к компьютеру и попробовали прошивать в него программы, самое время опробовать кое-какие функции Ардуино. В Arduino Esplora есть датчики, с которых можно считывать информацию с помощью команд чтения, а также исполнительные устройства, которыми можно управлять с помощью команд записи. Одними из выходных устройств Esplora являются RGB-светодиод и зуммер. Входными устройствами является джойстик, потенциометр (слайдер), микрофон, акселерометр, датчик температуры и кнопки. К Esplora можно добавлять и свои устройства с помощью разъемов TinkerKit.
В нижеследующем примере будет показана работа с RGB-светодиодом: он мигнет по одному разу каждым цветом, а затем тремя цветами одновременно. Библиотека Esplora, подключаемая в начале программы, имеет множество функций и позволяет существенно упростить код.
Программа, приведенная ниже, похожа на пример EsploraBlink и отличается от него способом управления светодиодом. Чтобы изменить цвет светодиода можно вызвать функцию Esplora.writeRGB() и передать ей числовые параметры для красного, зеленого и синего цвета:
Esplora.writeRGB(255, 255, 255); // устанавливаем максимальную яркость красного, зеленого и синего
Также можно задать яркость каждого цвета отдельно - с помощью функций Esplora.writeRed(), Esplora.writeGreen() и Esplora.writeBlue(), как будет показано ниже.
Скопируйте нижеследующий код и вставьте его в IDE Ардуино. Как и раньше, убедитесь, что в программе правильно выбран последовательный порт и модель Ардуино (Esplora). Подключите плату и прошейте написанный код. После прошивки должен замигать RGB-светодиод.
// подключаем библиотеку Esplora
#include <Esplora.h>
void setup() {
// нечего настраивать
}
void loop() {
// задаем яркость красного светодиода
// значение 0 приведет к выключению светодиода, 255 - к максимальной яркости
Esplora.writeRed(255);
// добавляем небольшую задержку в 1000 миллисекунд (1 секунду)
// перед измерением цвета светодиода
delay(1000);
// выключаем красный светодиод и включаем зеленый
Esplora.writeRed(0);
Esplora.writeGreen(255);
// добавляем задержку
delay(1000);
// выключаем зеленый светодиод и включаем синий
Esplora.writeGreen(0);
Esplora.writeBlue(255);
// добавляем задержку
delay(1000);
// включаем все три светодиода одновременно
Esplora.writeRGB(255, 255, 255);
// добавляем задержку
delay(1000);
// выключаем светодиоды
Esplora.writeRGB(0, 0, 0);
// задержка
delay(1000);
}
7 | Работаем с устройствами ввода и вывода
В Arduino Esplora есть множество вмонтированных датчиков. В этом примере мы будем использовать потенциометр (слайдер внизу платы) для управления яркостью RGB-светодиода.
Почти все устройства ввода в Esplora выдают значения от 0 до 1023 (за исключением кнопок, выходной сигнал которых может быть либо 0, либо 1). Однако, в устройствах вывода используется другой диапазон. Например, для управления светодиодом можно использовать значения от 0 до 255. Поэтому, чтобы привести два диапазона в соответствие, необходимо делить входное значение на 4. Полученное число будет характеризовать яркость светодиода.
Скопируйте нижеследующий код и прошейте его в Ардуино. После прошивки поперемещайте слайдер в одну и другую сторону. Вы должны увидеть, как меняется яркость красного светодиода.
// подключаем библиотеку Esplora
#include <Esplora.h>
void setup() {
// настраивать нечего
}
void loop() {
// считываем значение с датчика в переменную slider
int slider = Esplora.readSlider()/4;
// приводим считанное значение к диапазону яркости светодиода
byte bright = slider/4;
// отправляет рассчитанное значение яркости на красный светодиод
Esplora.writeRed(bright);
// добавляем небольшую задержку, чтобы светодиод не моргал
delay(10);
}
8 | Что дальше?
В меню File -> Examples -> Esplora можно найти множество примеров, демонстрирующих широкие возможности Arduino Esplora. Все примеры поделены на две категории, которые ориентированы на новичков и экспертов. Если вы только начинаете программировать и хотите разобраться, как работает то или иное входное или выходное устройство - начните с примеров для новичков. Если же вы опытный программист, то более сложные примеры предложат вам множество новых идей.
Если вы впервые сталкиваетесь с программированием, то посмотрите примеры, идущие вместе со средой разработки Ардуино - в них уделено внимание основам программирования и базовым структурам. Однако помните, что эти примеры требуют небольшого изменения для работы с платой Esplora. Во-первых, вам нужно будет подключить библиотеку Esplora, выбрав ее из меню Tools -> Import Library, а во-вторых - изменить стандартные входы и выходы Ардуино на входы и выходы Arduino Esplora. Подробнее об этом см. в руководстве по использованию Esplora с примерами Ардуино.
Для использования различных датчиков и устройств вывода см. справку по библиотеке Esplora. Примеры код можно найти на этой странице.
Если возникли проблемы - см. советы по устранению неполадок.